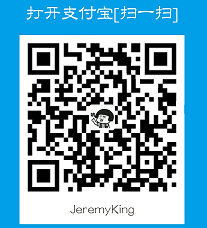一 、Linux入门概述
|
1.1 概述
Linux内核最初只是由芬兰人林纳斯·托瓦兹(Linus Torvalds)在赫尔辛基大学上学时出于个人爱好而编写的。
Linux是一套免费使用和自由传播的类Unix操作系统,是一个基于POSIX和UNIX的多用户、多任务、支持多线程和多CPU的操作系统。Linux能运行主要的UNIX工具软件、应用程序和网络协议。它支持32位和64位硬件。Linux继承了Unix以网络为核心的设计思想,是一个性能稳定的多用户网络操作系统。
目前市面上较知名的发行版有:Ubuntu、RedHat、CentOS、Debain、Fedora、SuSE、OpenSUSE
下面的操作,我使用的是Centos
1.2 下载地址
centos下载地址:
网易镜像:http://mirrors.163.com/centos/6/isos/
1.3 Linux特点
- Linux里面一切皆是文件
- Linux里面没有后缀名这一说
1.4 Linux和Windows区别
目前国内Linux更多的是应用在服务器上,而桌面操作系统更多使用的是window。主要区别如下。
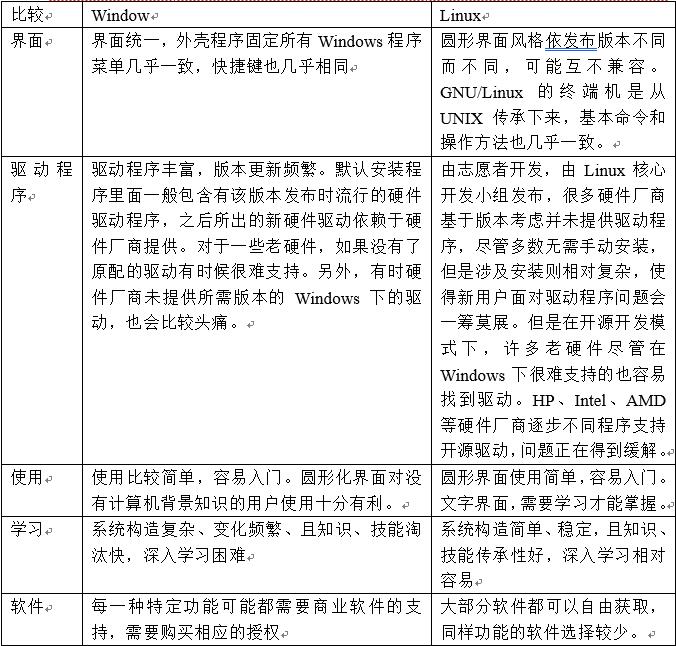
二 、VM安装相关(运行环境)
2.1 安装VMWare虚拟机
详情这里就不说了,自行百度。
2.2 安装CentOS
需要注意的是:下面的步骤,按需省略。
1 检查BIOS虚拟化支持
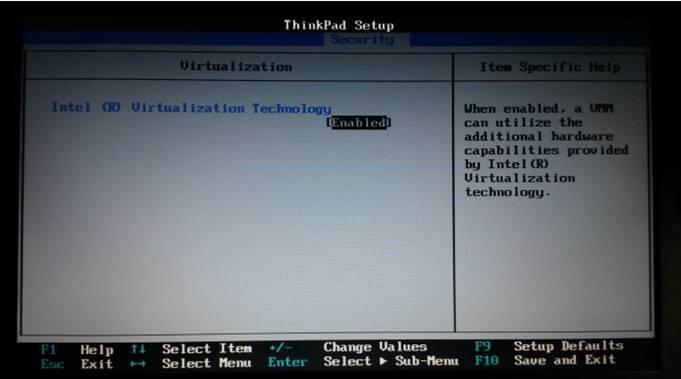
2 新建虚拟机
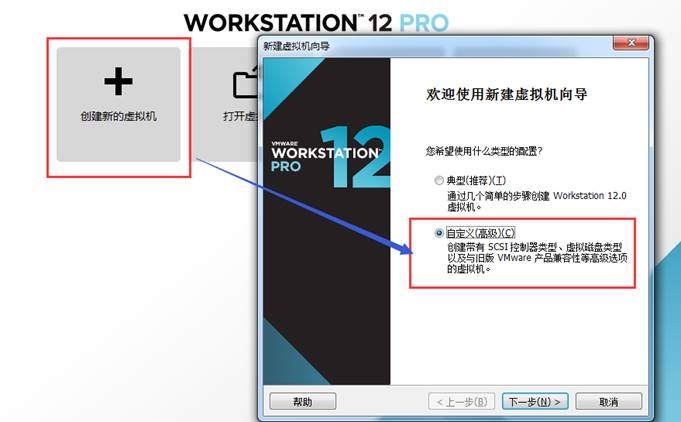
3 新建虚拟机向导
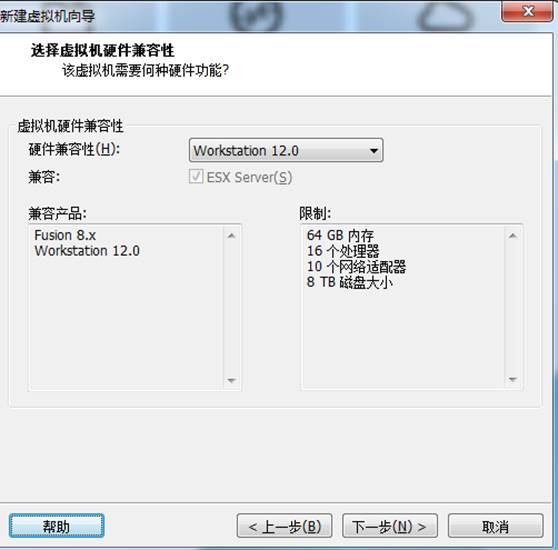
4 创建虚拟空白光盘
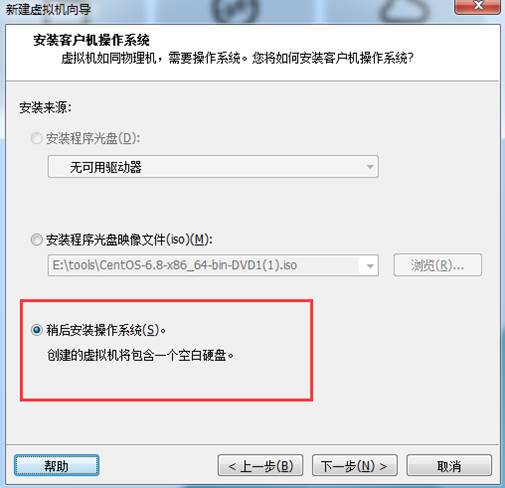
5 安装Linux系统对应的CentOS版
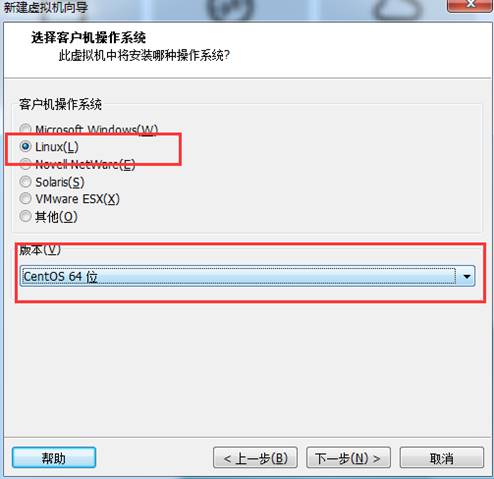
6 虚拟机命名和定位磁盘位置
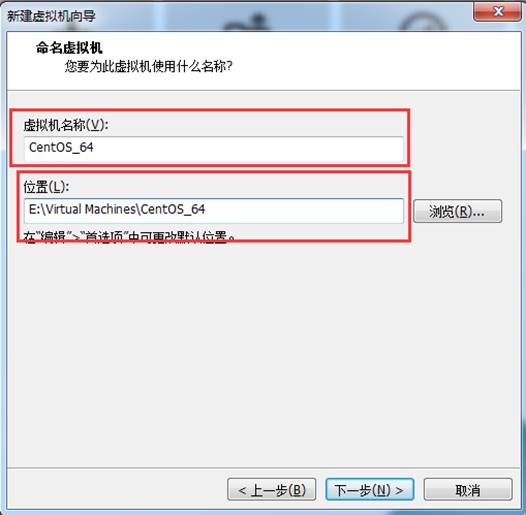
7 处理器配置,看自己是否是双核、多核
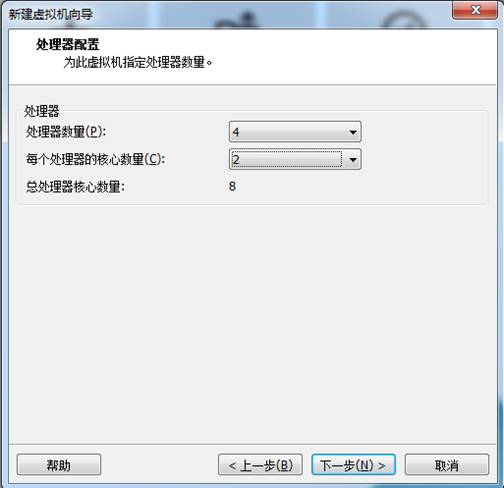
8 设置内存为2GB
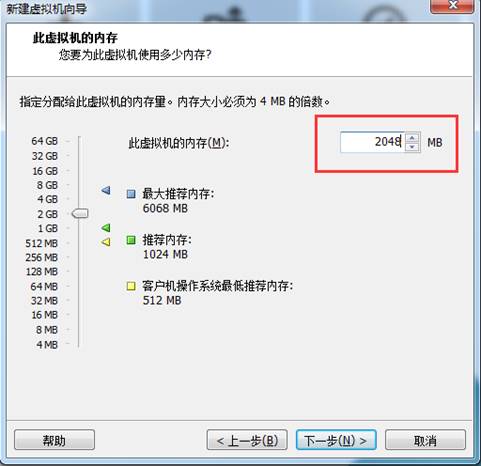
9 网络设置NAT
10 选择IO控制器类型
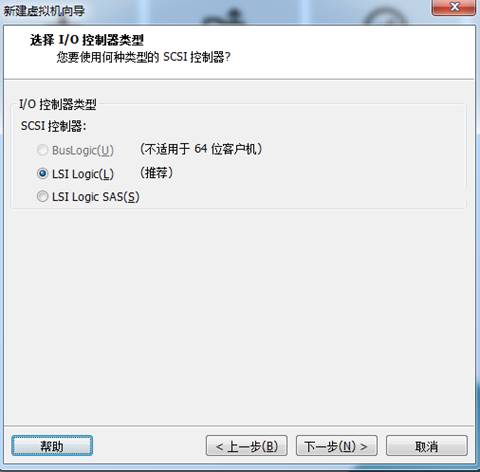
11 选择磁盘类型
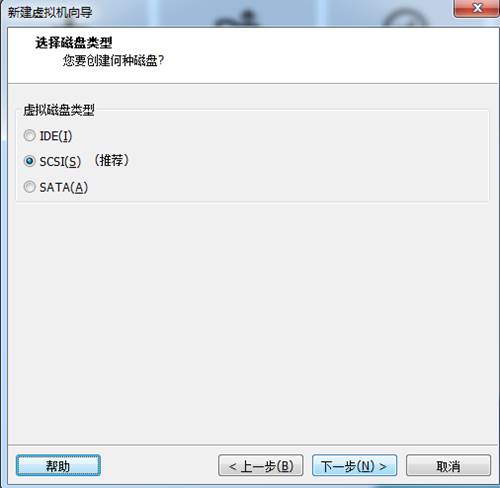
12 新建虚拟磁盘
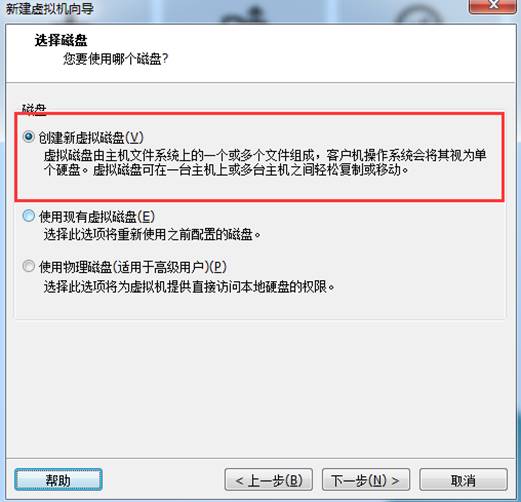
13 设置磁盘容量
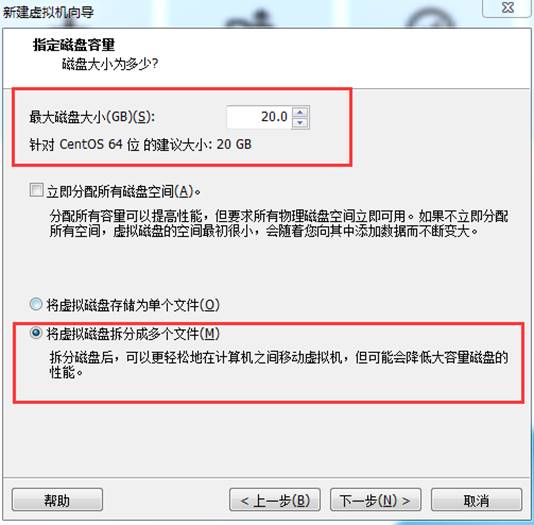
14 你在哪里存储这个磁盘文件
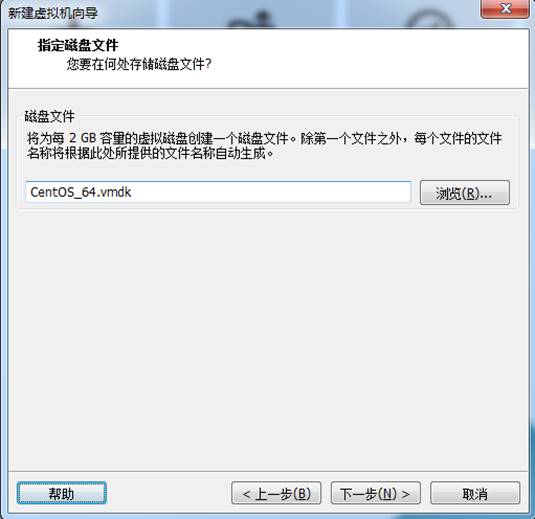
15 新建虚拟机向导配置完成
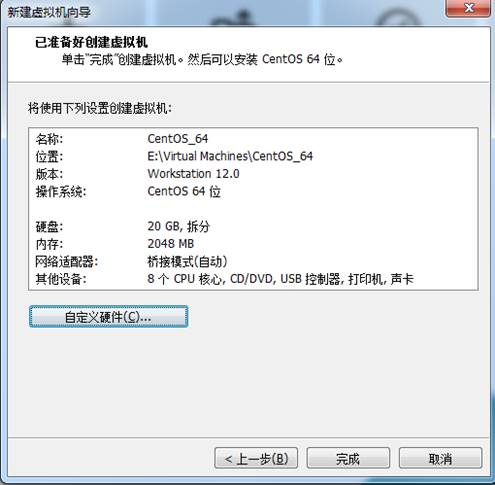
16 VM设置
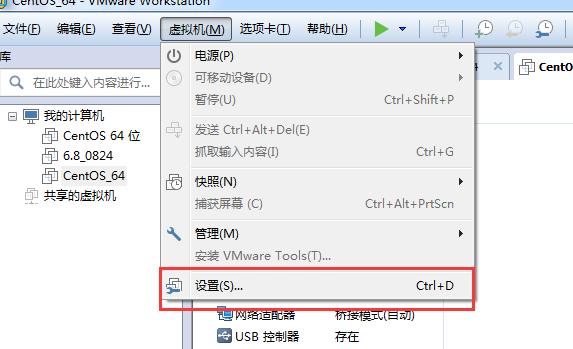
17 加载ISO
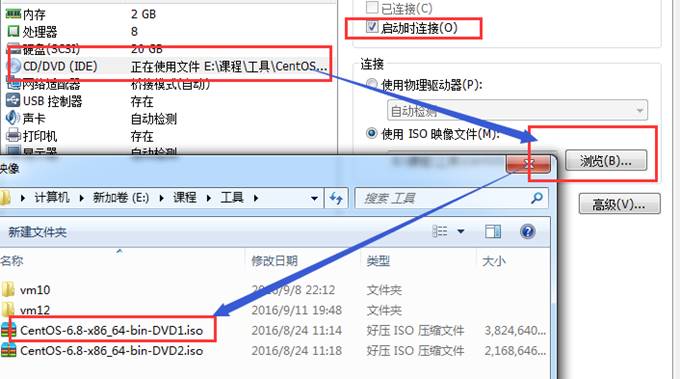
18 加电并安装配置CentOS
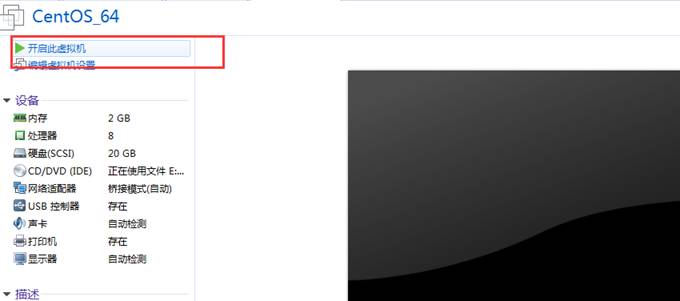
19 加电后初始化欢迎进入页面
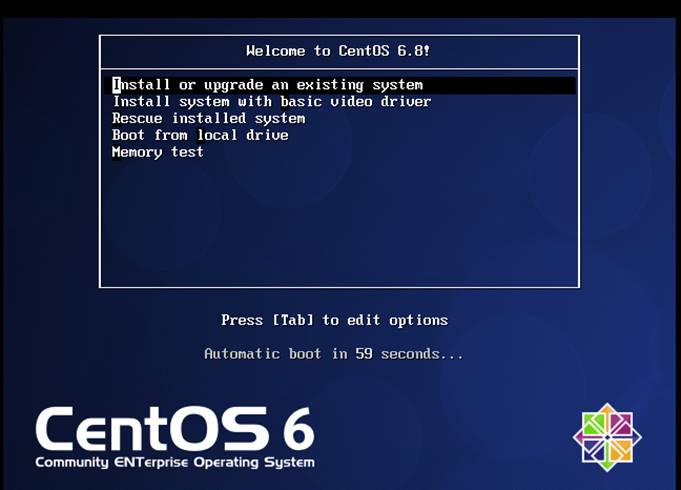
回车选择第一个开始安装配置,此外,在Ctrl+Alt可以实现Windows主机和VM之间窗口的切换
20 是否对CD媒体进行测试,直接跳过**Skip**
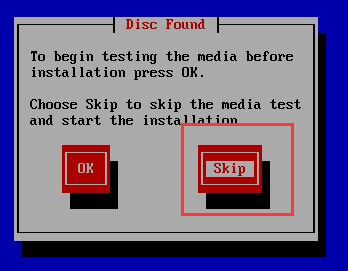
21 CentOS欢迎页面,直接点击Next
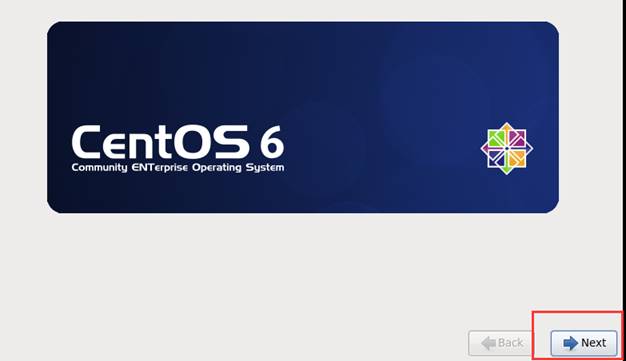
22 选择简体中文进行安装
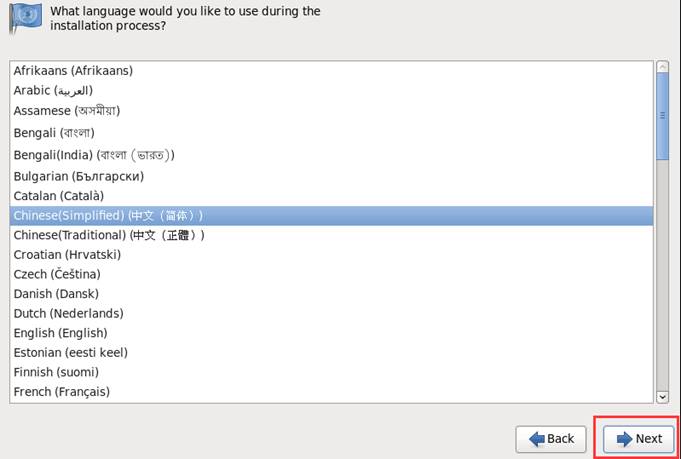
23 选择语言键盘
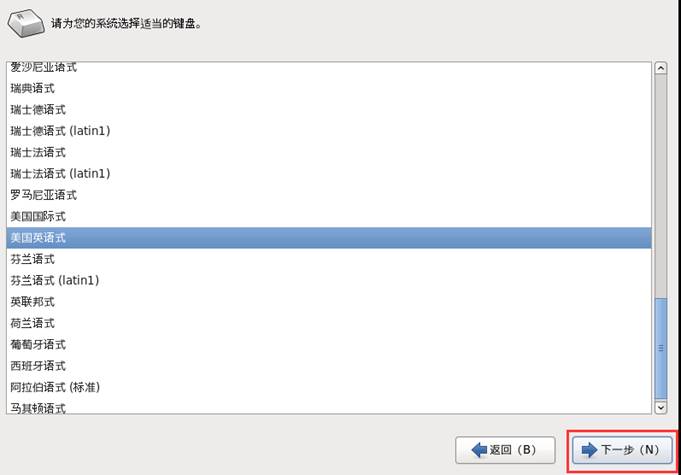
23 选择存储设备
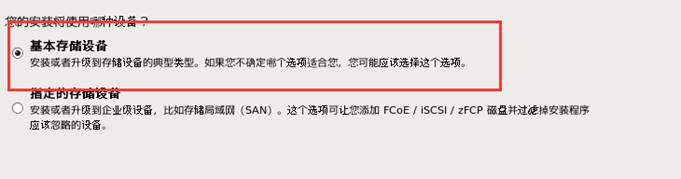
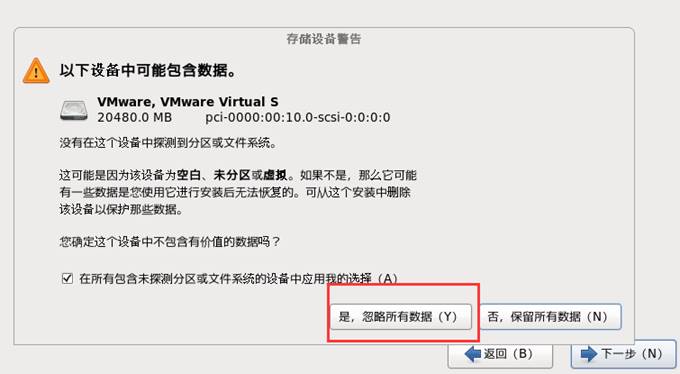
24 给计算机起名
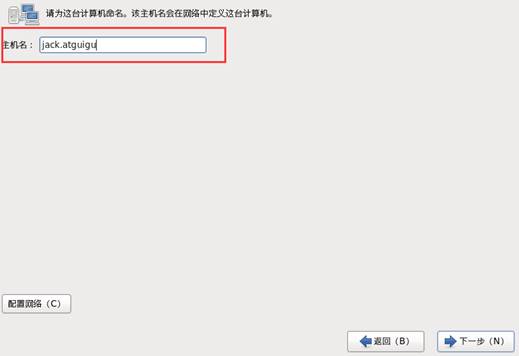
25 设置网络环境
安装成功后再设置。
26 选择时区
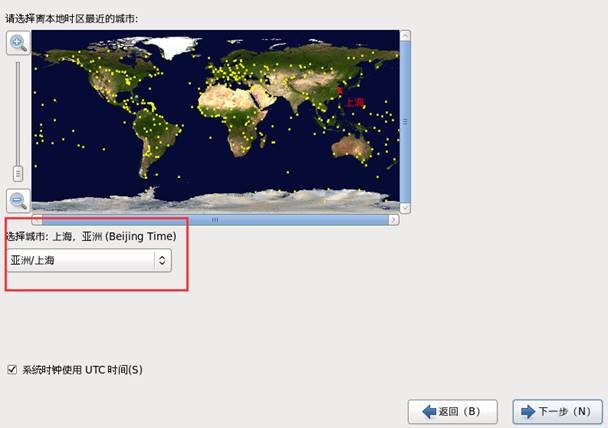
27 设置root密码 (一定记住)
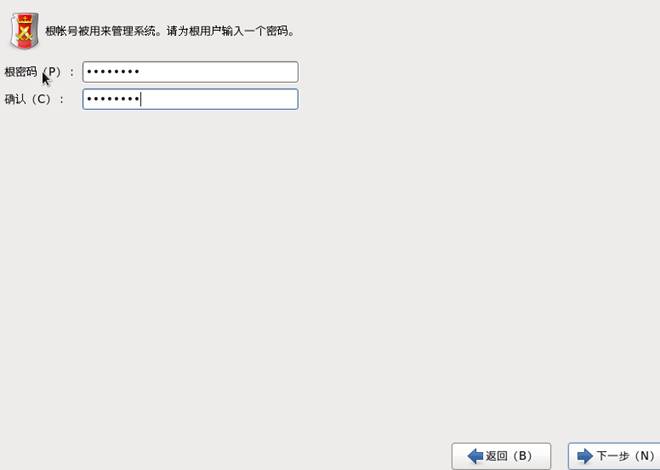
28 硬盘分区-1
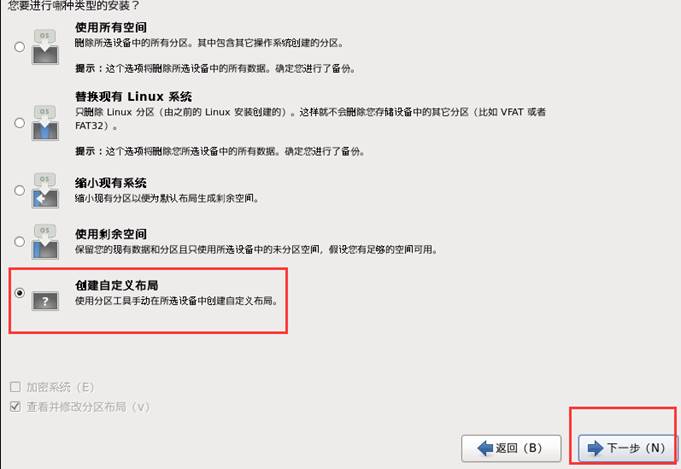
29 根分区新建
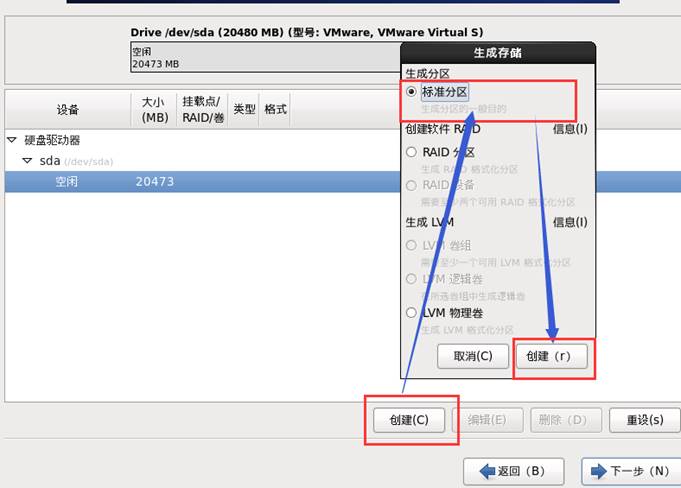
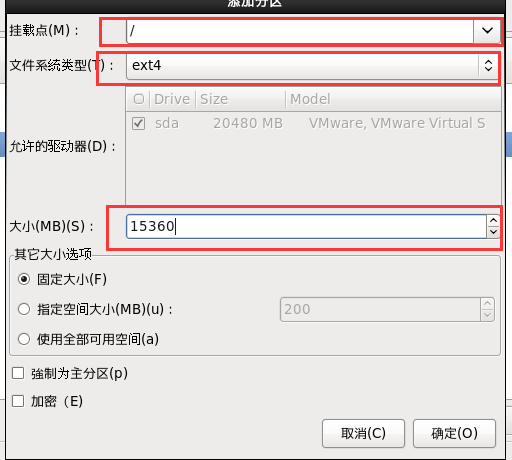
l Boot
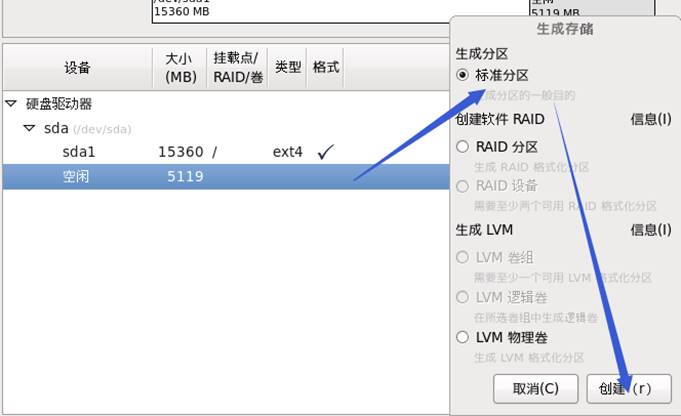
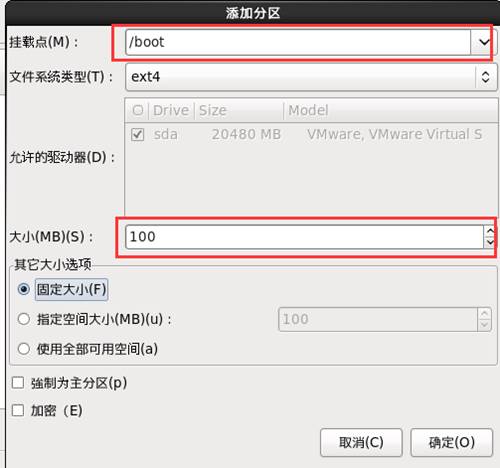
l swap分区设置
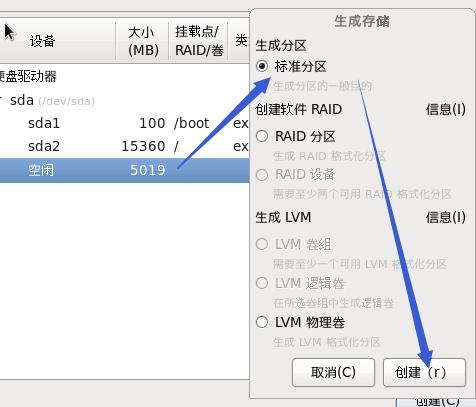
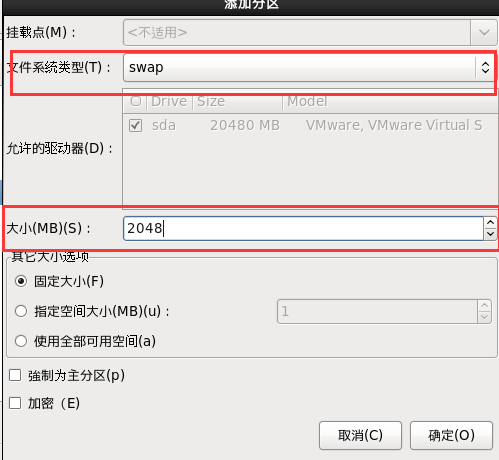
l 分区完成
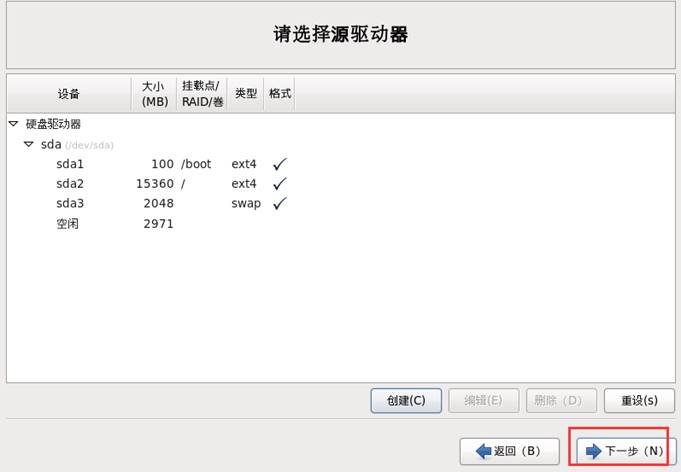
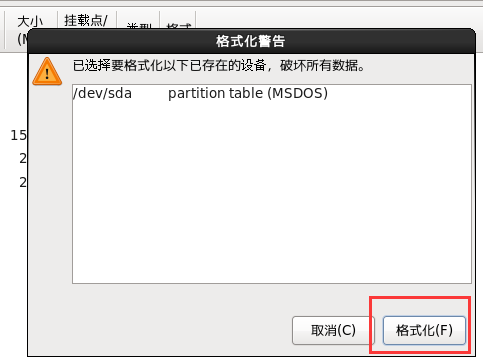
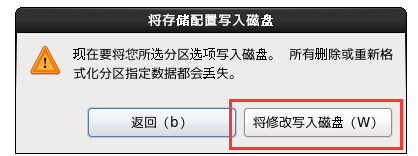
30 程序引导,直接下一步
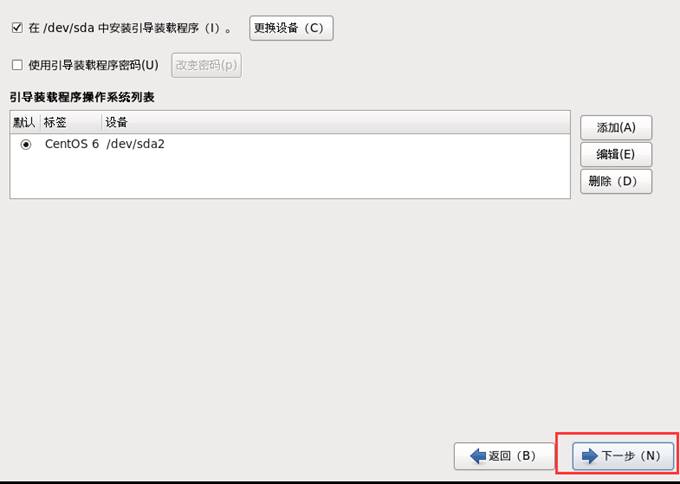
31 现在定制系统软件
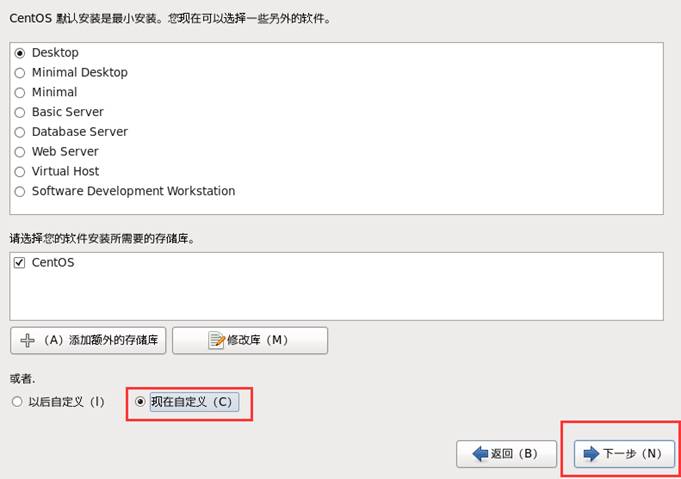
32 Web环境
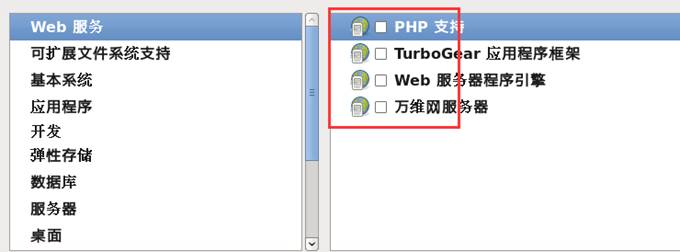
33 可扩展文件系统支持
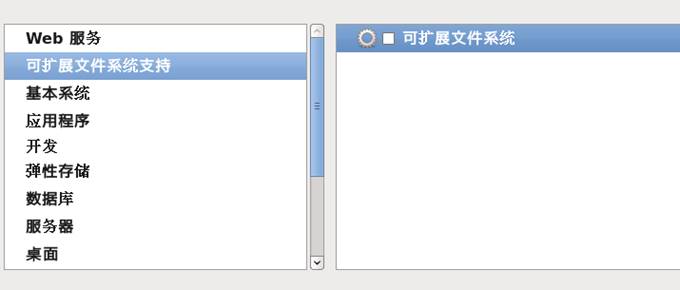
34 基本系统
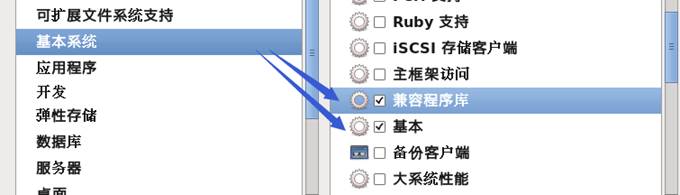
35 应用程序
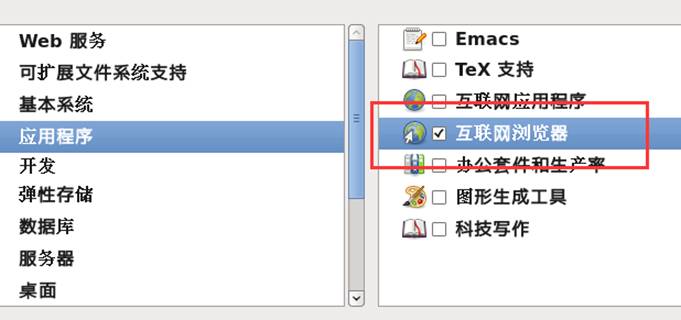
36 开发、弹性存储、数据库、服务器
可以都不勾,有需要,以后使用中有需要再手动安装
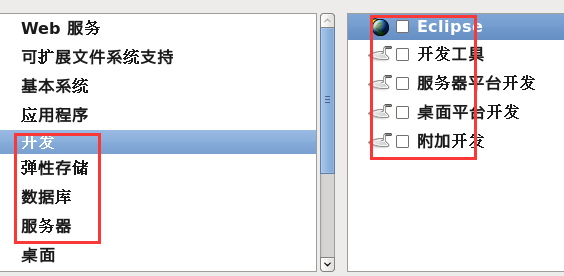
37 桌面
除了KDE,其他都选就可以了。
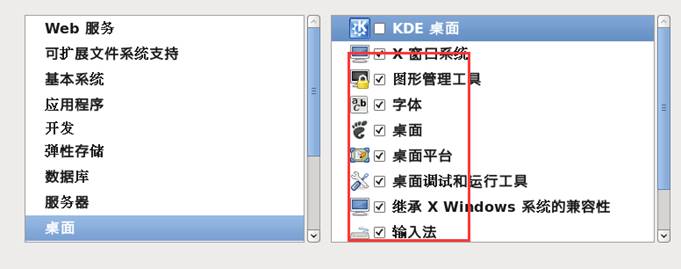
38 语言支持
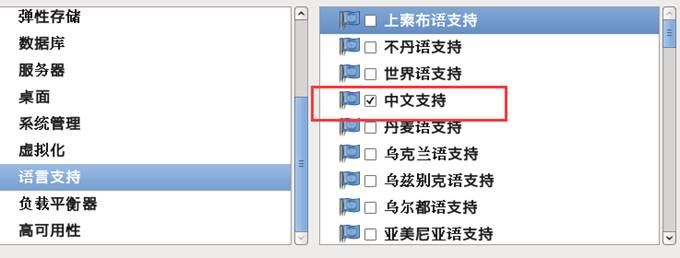
39 系统管理、虚拟化、负载平衡器、高可用性可以都不选
40 完成配置,开始安装CentOS
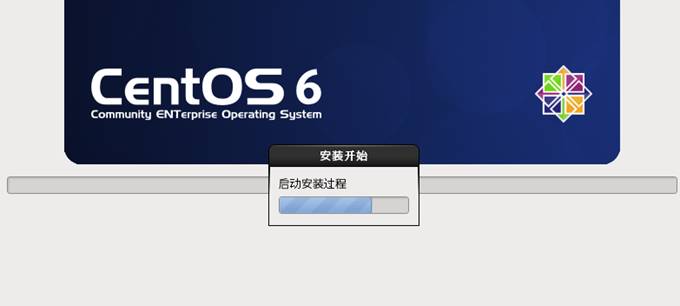
41 等待安装完成,等待等待等待等待……20分钟左右
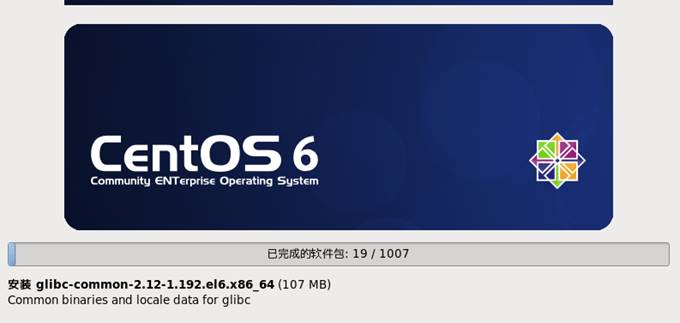
42 安装完成,重新引导
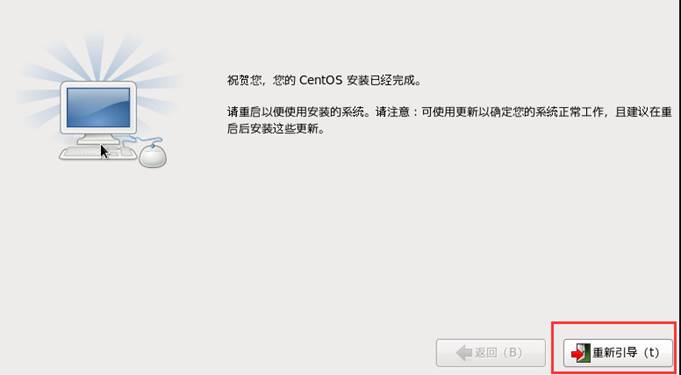
43 欢迎引导页面
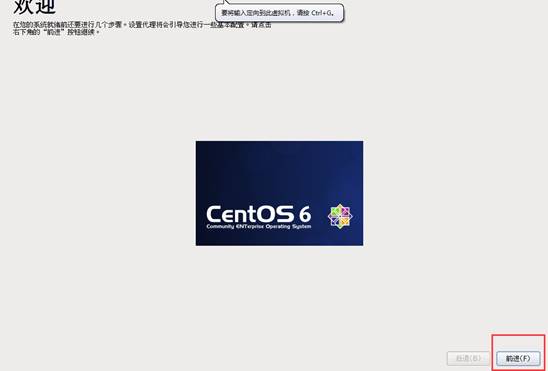
44 许可证

45 创建用户,可以先不创建,用root账户登录就行
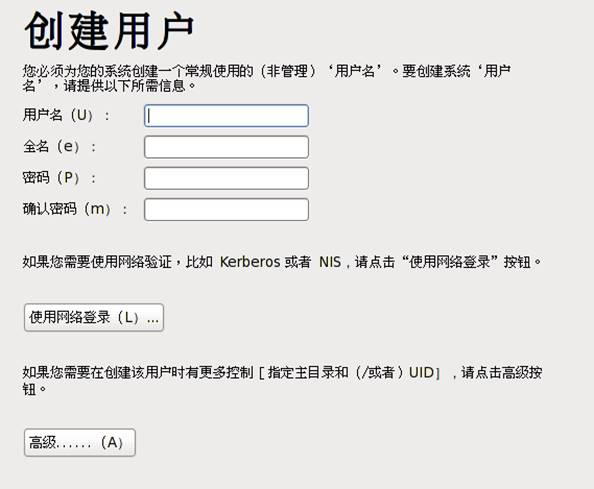
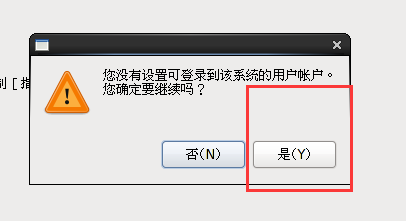
46 时间和日期
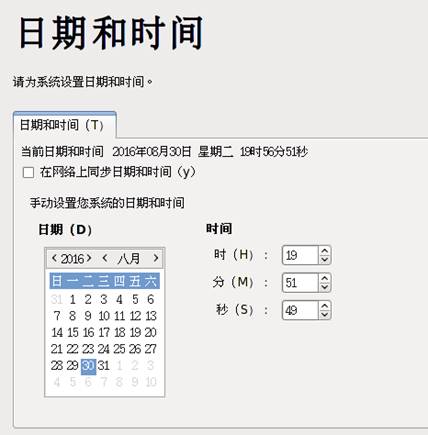
47 Kdump,去掉
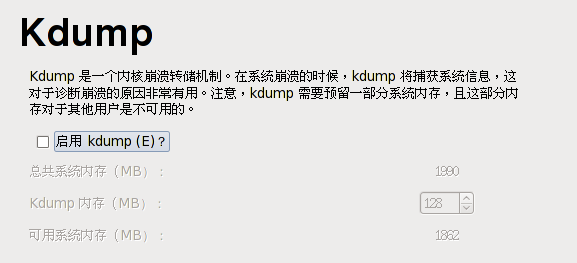
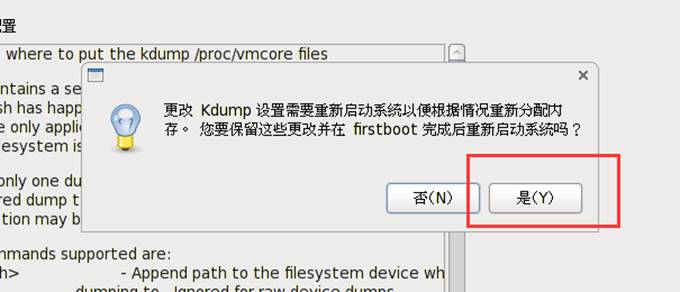
48 重启后用root登录
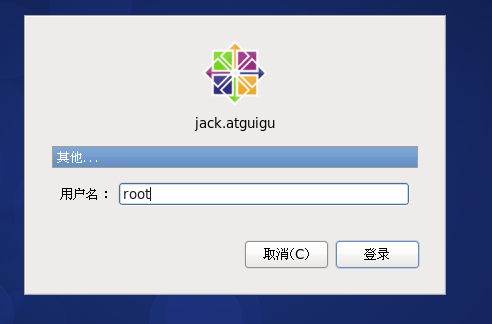
2.3 安装VMTools工具
1)什么是VMtools
VM tools顾名思义就是Vmware的一组工具。主要用于虚拟主机显示优化与调整,另外还可以方便虚拟主机与本机的交互,如允许共享文件夹,甚至可以直接从本机向虚拟主机拖放文件、鼠标无缝切换、显示分辨率调整等,十分实用。
安装过程自行百度
三 、Linux目录结构
3.1 概览
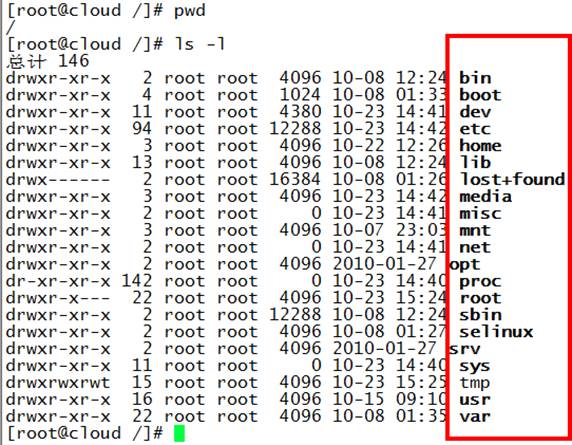
3.2 树状目录结构
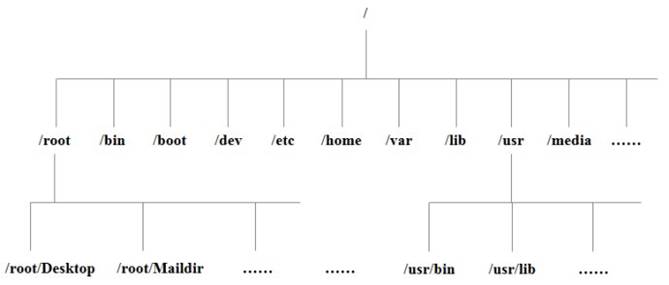
|
四 VI/VIM编辑器
4.1 概述
所有的 Unix Like 系统都会内建 vi 文书编辑器,其他的文书编辑器则不一定会存在。但是目前我们使用比较多的是 vim 编辑器。
Vim 具有程序编辑的能力,可以主动的以字体颜色辨别语法的正确性,方便程序设计。Vim是从 vi 发展出来的一个文本编辑器。代码补完、编译及错误跳转等方便编程的功能特别丰富,在程序员中被广泛使用。
简单的来说vi 是老式的字处理器,不过功能已经很齐全了,但是还是有可以进步的地方。vim 则可以说是程序开发者的一项很好用的工具。连vim 的官方网站 (http://www.vim.org) 自己也说 vim 是一个程序开发工具而不是文字处理软件。
4.2 一般模式
以 vi 打开一个档案就直接进入一般模式了(这是默认的模式)。在这个模式中, 你可以使用『上下左右』按键来移动光标,你可以使用『删除字符』或『删除整行』来处理档案内容, 也可以使用『复制、粘贴』来处理你的文件数据。
常用语法
1)yy (功能描述:复制光标当前一行)
y数字y (功能描述:复制一段(从第几行到第几行))
2)p (功能描述:箭头移动到目的行粘贴)
3)u (功能描述:撤销上一步)
4)dd (功能描述:删除光标当前行)
d数字d (功能描述:删除光标(含)后多少行)
5)x (功能描述:删除一个字母,相当于del)
X (功能描述:删除一个字母,相当于Backspace)
6)yw (功能描述:复制一个词)
7)dw (功能描述:删除一个词)
8)shift+^ (功能描述:移动到行头)
9)shift+$ (功能描述:移动到行尾)
10)1+shift+g (功能描述:移动到页头,数字)
11)shift+g (功能描述:移动到页尾)
12)数字N+shift+g (功能描述:移动到目标行)
4.3 编辑模式
在一般模式中可以进行删除、复制、贴上等等的动作,但是却无法编辑文件内容的! 要等到你按下『i, I, o, O, a, A, r, R』等任何一个字母之后才会进入编辑模式。
注意了!通常在 Linux 中,按下这些按键时,在画面的左下方会出现『INSERT 或 REPLACE 』的字样,此时才可以进行编辑。而如果要回到一般模式时, 则必须要按下『Esc』这个按键即可退出编辑模式。
常用语法
1)进入编辑模式
(1)i 当前光标前
(2)a 当前光标后
(3)o 当前光标行的下一行
2)退出编辑模式
按『Esc』键
4.4 指令模式
在一般模式当中,输入『 : / ?』3个中的任何一个按钮,就可以将光标移动到最底下那一行。
在这个模式当中, 可以提供你『搜寻资料』的动作,而读取、存盘、大量取代字符、离开 vi 、显示行号等动作是在此模式中达成的!
常用语法
1)基本语法
(1): 选项
选项:
w 保存
q 退出
! 感叹号强制执行
(2)/ 查找,/被查找词,n是查找下一个,shift+n是往上查找
(3)? 查找,?被查找词,n是查找上一个,shift+n是往下查找
2)案例
:wq! 强制保存退出
五 系统管理操作
5.1 查看网络IP和网关
1)查看虚拟网络编辑器
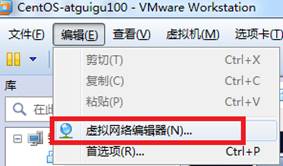
2)修改ip地址
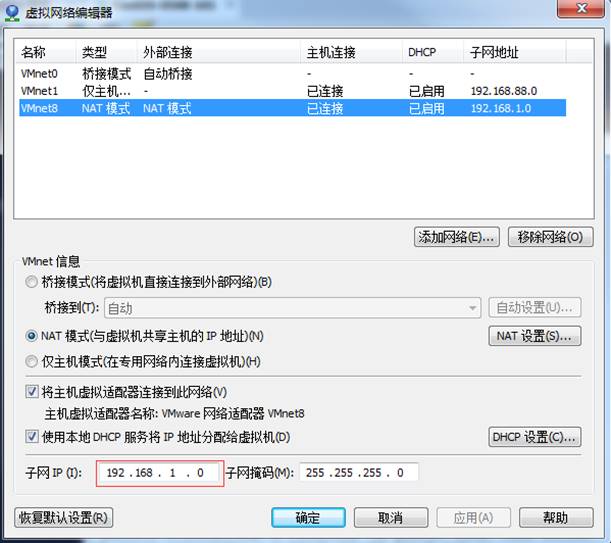
3)查看网关
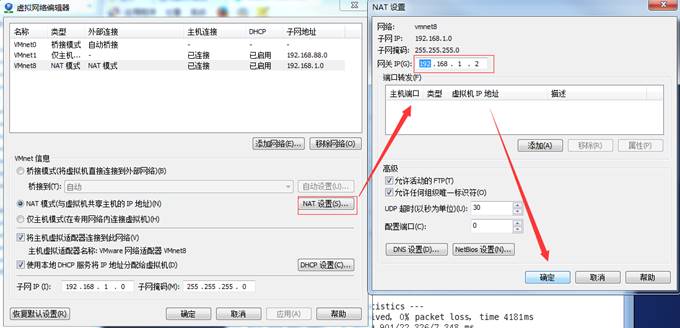
5.2 配置网络ip地址
0)查看当前ip基本语法:

2)修改IP地址
|
(1)修改前
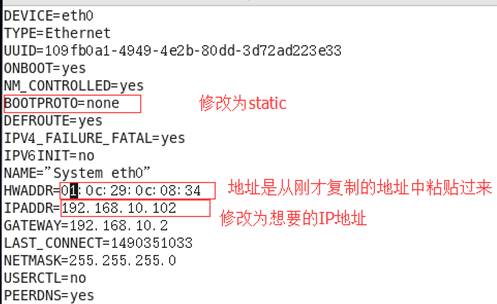
(2)修改后
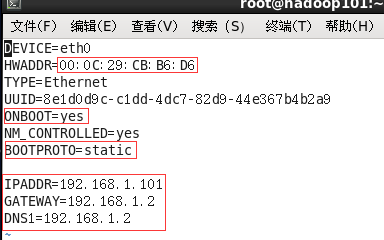
:wq 保存退出
3)执行service network restart
|

4)如果报错,reboot,重启虚拟机
5.3 配置主机名
0)查看主机名基本语法:
|
1)修改linux的主机映射文件(hosts文件)
|
2)修改window7的主机映射文件(hosts文件)–方面在电脑使用域名进行访问hadoop相关的组件-例如hdfs,mapreduce等等。
|
5.4 防火墙
1)基本语法:
|
2)扩展
|
5.5 关机重启
在linux领域内大多用在服务器上,很少遇到关机的操作。毕竟服务器上跑一个服务是永无止境的,除非特殊情况下,不得已才会关机 。
正确的关机流程为:sync > shutdown > reboot > halt
1)基本语法:
|
2)案例
|
注意:不管是重启系统还是关闭系统,首先要运行sync命令,把内存中的数据写到磁盘中。
5.6 找回root密码
重新安装系统吗?当然不用!进入单用户模式更改一下root密码即可。
1)重启Linux,见到下图,在3秒钟之内按下回车
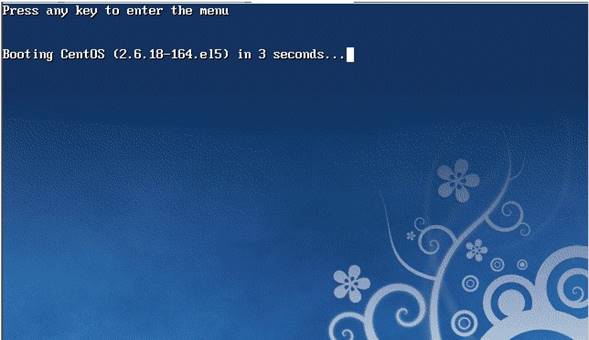
2)三秒之内要按一下回车,出现如下界面
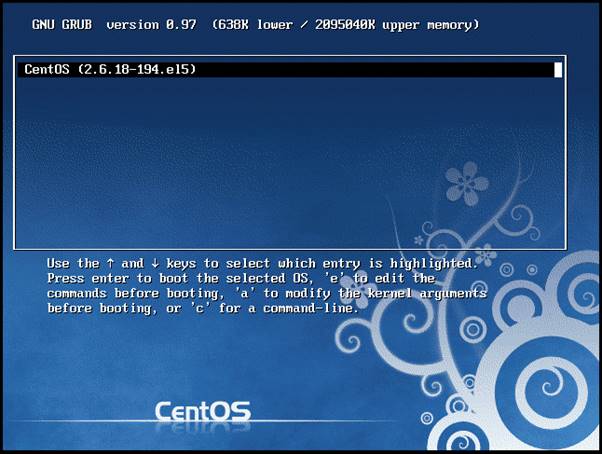
3)按下e键就可以进入下图
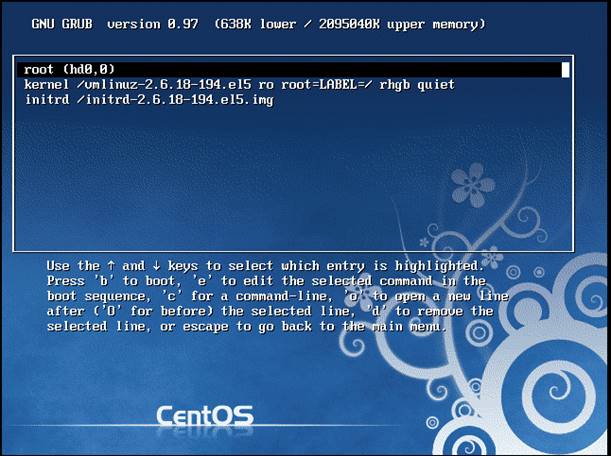
4)移动到下一行,再次按e键
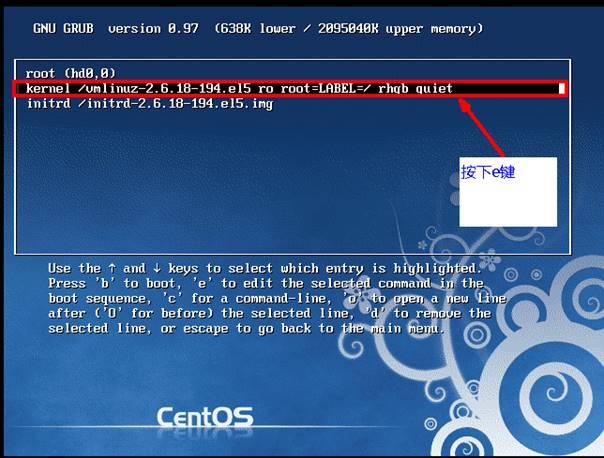
5)移动到下一行,进行修改
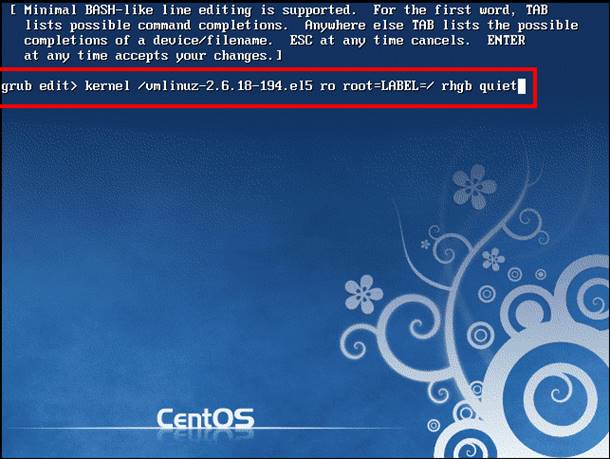
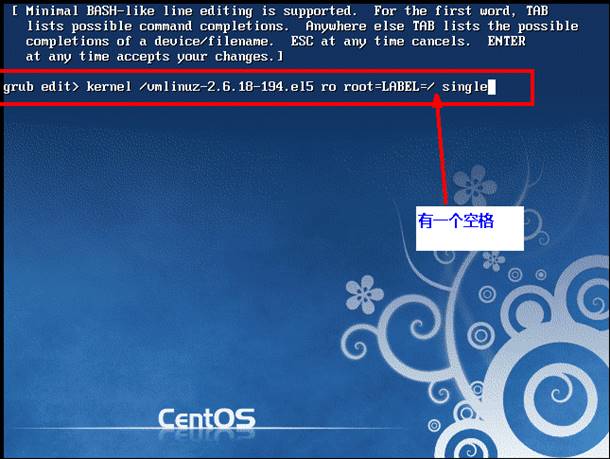
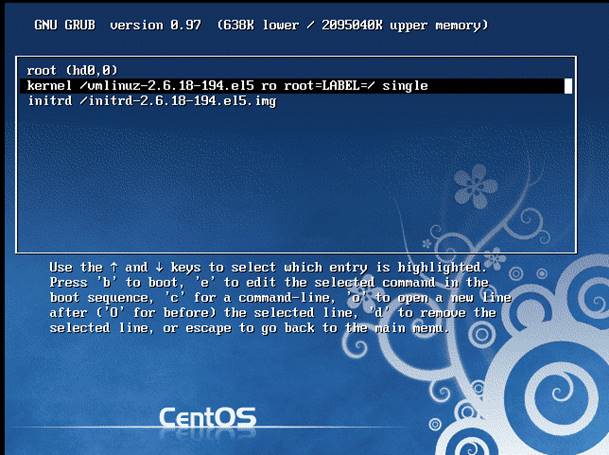
修改完成后回车键,然后按b键进行重新启动进入系统
6)移动到下一行,进行修改
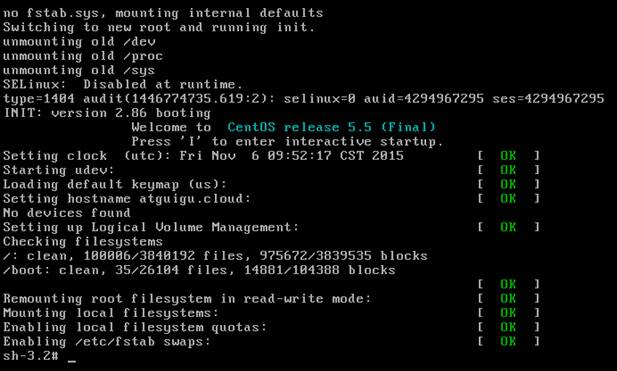
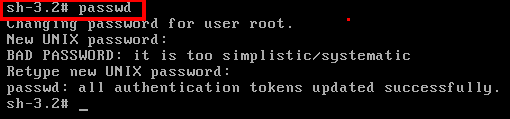
最终修改完密码,reboot一下即可。
6.1 安装远程连接linux服务器工具
Linux一般作为服务器使用,而服务器一般放在机房,你不可能在机房操作你的Linux服务器。这时我们就需要远程登录到Linux服务器来管理维护系统。
Linux系统中是通过SSH服务实现的远程登录功能,默认ssh服务端口号为 22。Window系统上 Linux 远程登录客户端有SecureCRT, Putty, SSH Secure Shell,XShell等
我这里安装的是 xshell。安装流程自行百度,比较简单。
#
好了到此,linux 相关的环境安装就已经结束了,linux相关的指令操作,可以参考下一章节。